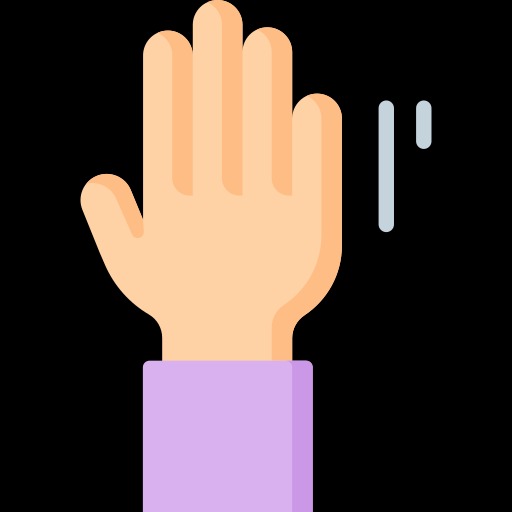| 일 | 월 | 화 | 수 | 목 | 금 | 토 |
|---|---|---|---|---|---|---|
| 1 | 2 | |||||
| 3 | 4 | 5 | 6 | 7 | 8 | 9 |
| 10 | 11 | 12 | 13 | 14 | 15 | 16 |
| 17 | 18 | 19 | 20 | 21 | 22 | 23 |
| 24 | 25 | 26 | 27 | 28 | 29 | 30 |
- 필기
- k8s클러스터업그레이드
- ML 플랫폼
- 정보처리기사
- vscode
- gradle빌드오류
- 지속적통합
- 쿠버플로우
- 지속적배포
- DBeaver
- k8s
- 정처기
- gradle오류
- GPG error
- OA 마스터
- apt-get설치에러
- 클러스터업그레이드
- kubernetes
- 2022정보처리기사
- onpremise
- ITQ 워드
- k8s클러스터
- CI/CD
- 군사교육
- 개발환경
- CKA
- GPG에러
- kubeflow
- 쿠버네티스
- ubuntu
- Today
- Total
Conqrean security blog
[Virtual Box] Ubuntu 20.04 VB 설치부터 OS 설치까지 본문
요즘은 회사에서도 간단한 ubuntu 테스트를 하려고 하면 openstack 과 같은 클라우드 컴퓨팅 오픈소스로 쉽게 원하는 환경(cpu core 수, mem 등)의 VM을 쉽게 찍어낼 수 있는 세상이 되었다.
그렇다보니 정말 전문적으로 하는 곳에서는 Virtual Box와 같은 가상환경 사용이 점차 줄어들지 않을까 생각이 들지만 아직은 개인용 또는 소규모 환경에서는 많이 사용할 것이라 생각된다.
본문에서는 간단하게 Virtual Box 설치에 대해서만 우선 진행한다.
목차
1. Virtual Box 설치
먼저 Virtual Box 접속을 해준다.
https://www.virtualbox.org/wiki/Downloads
Downloads – Oracle VM VirtualBox
Download VirtualBox Here you will find links to VirtualBox binaries and its source code. VirtualBox binaries By downloading, you agree to the terms and conditions of the respective license. If you're looking for the latest VirtualBox 6.0 packages, see Virt
www.virtualbox.org
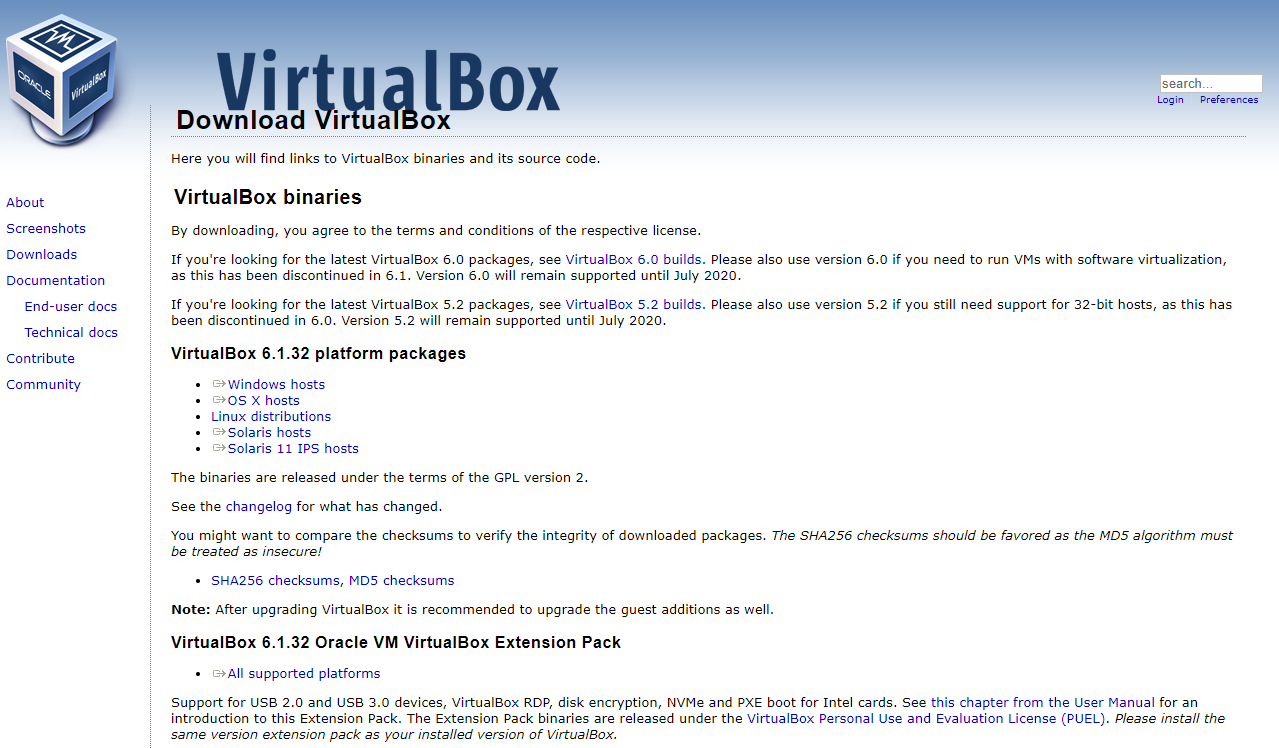
메인 화면에서 기본 설치파일과 확장팩을 다운받습니다.
저는 Virtual Box가 윈도우 환경이므로 Windows hosts를 다운받았습니다.
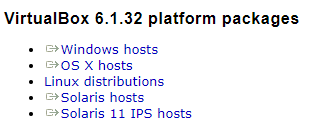

모두 파일을 다운받으면 아래와 같이 파일이 다운받아지게 됩니다.

Virtual Box 설치 순서는 아래와 같이 따라와 주시면 됩니다.
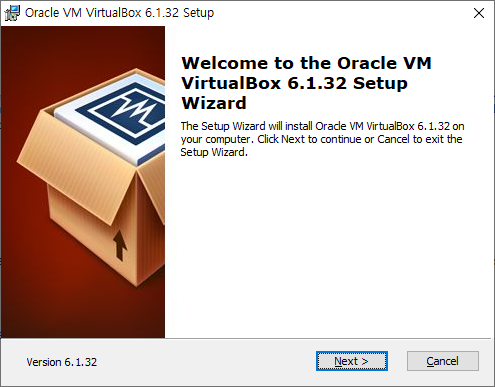

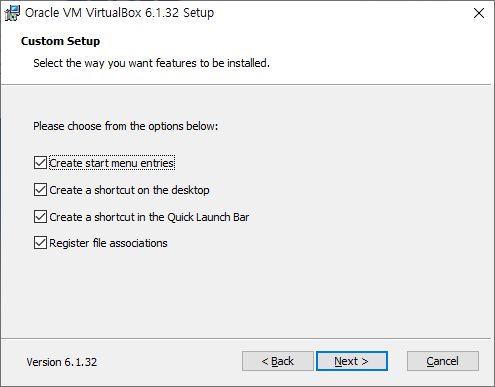
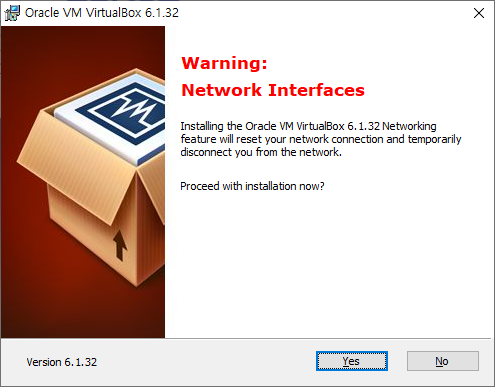
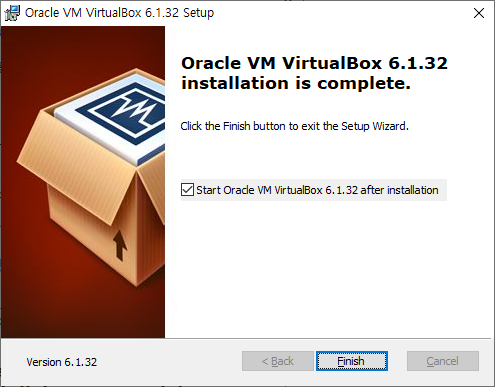
기본파일 설치가 완료되면 이제는 초록색 아이콘으로 표시되는 확장팩을 실행해줍니다.
저는 이전 버전이 남아있어서 업그레이드로 뜨지만 새로 설치하는 분들은 다운로드로 뜰껍니다!
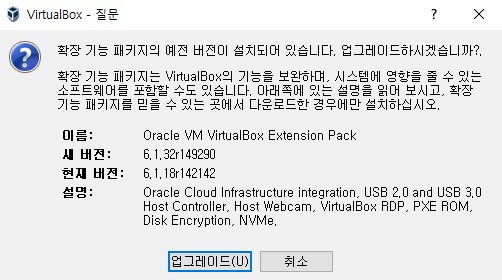
그리고 아래 라이선스는 스크롤을 제일 하단으로 내려야 동의합니다 버튼이 활성화 되니
반드시 모두 스크롤을 내려주고, 동의합니다 클릭하면 정상적으로 확장 패키지가 설치됩니다.
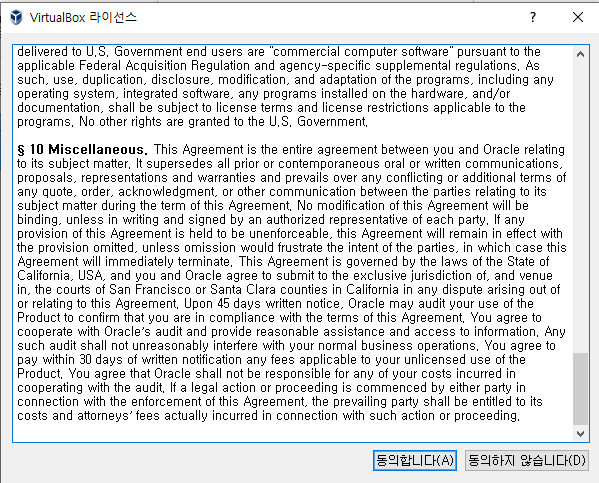
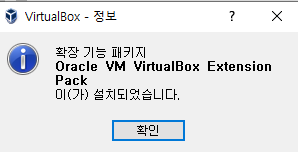
2. Ubuntu 20.04 OS 설치
Virtual Box가 설치가 완료되면 아래와 같은 프로그램이 실행됩니다.저는 이미 사용하고 있던 VM(Virtual Machine)들이 이렇게 올라간 것을 볼 수 있습니다.오늘은 Ubuntu 20.04 를 설치하는 것으로 VB 가 잘 동작하는겸 확인해보겠습니다.
먼저 새로만들기를 클릭합니다.
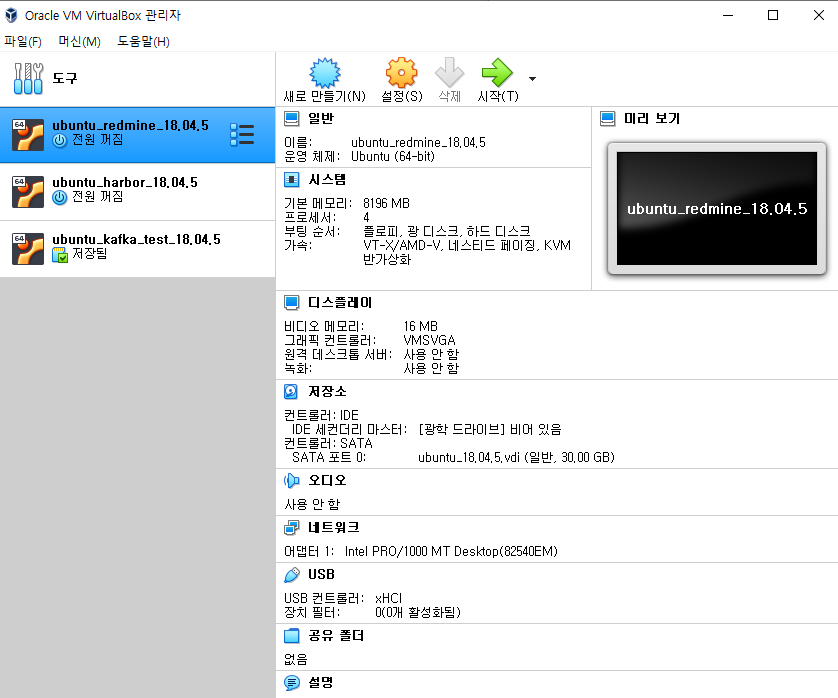
사용하고자 하는 가상머신 이름 / 저장폴더 / (OS)종류 / (OS)버전 을 각각 입력 및 선택하여 다음을 클릭합니다.
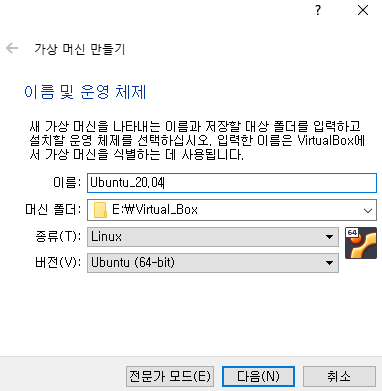
사용하고자 하는 메모리 크기를 지정해줍니다.
개인적으로 호스트 PC 의 50% 이상으로 지정하는 것은 권장하진 않습니다.
(예를 들어 본인 PC RAM이 8G(8196MB) 라고 한다면, VM은 최대 4G(4096MB)까지만 할당하는게 나름 안정적입니다.
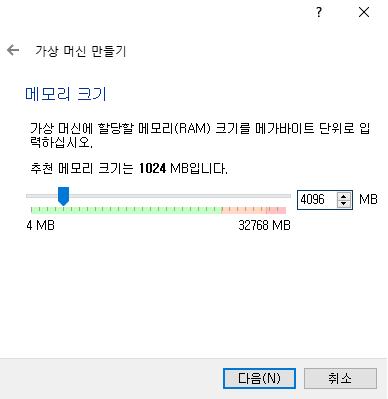
OS에 설치될 디스크에 대한 정보입니다.
새로 추가한다면 당연히 새로만들면 되고, 기본 파일종류(VDI)를 선택하고, 동적할 당 후 필요한 용량 입력 후 만들기를 클릭합니다.
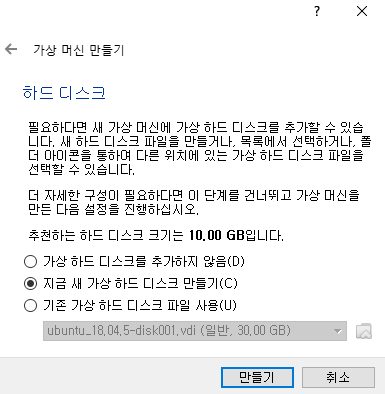
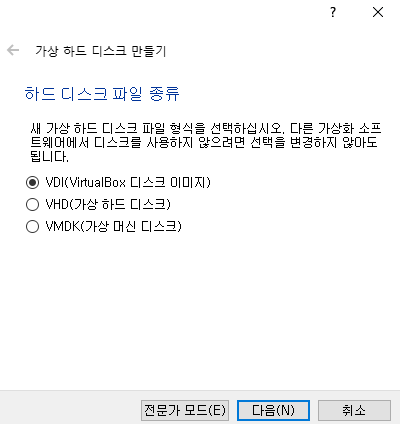
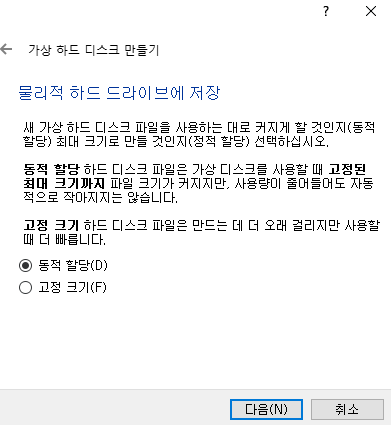

자 이렇게 되면 가상머신 목록이 추가된 것으로 볼 수 있습니다.
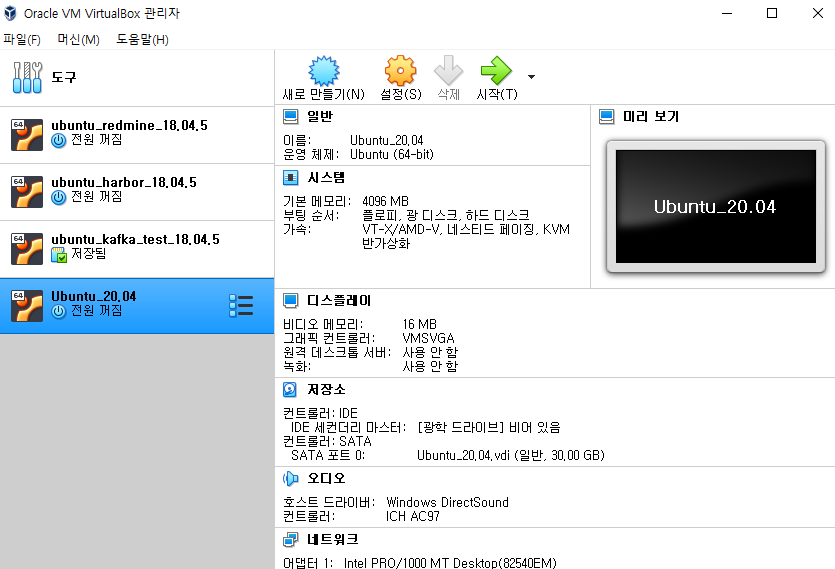
이렇게 된다고 바로 실행했을 때 당연히 설치되지 않습니다.
간단하게 셋팅하는 방법과 ISO 설치에 대해서 말씀드리겠습니다.
1) Ubuntu 20.04 ISO 다운로드
먼저 Ubuntu ISO 설치 파일은 Ubuntu 공식 홈페이지에 접속합니다.
https://ubuntu.com/download/server
그리고 Option 2 Manual Server installation 을 클릭합니다.
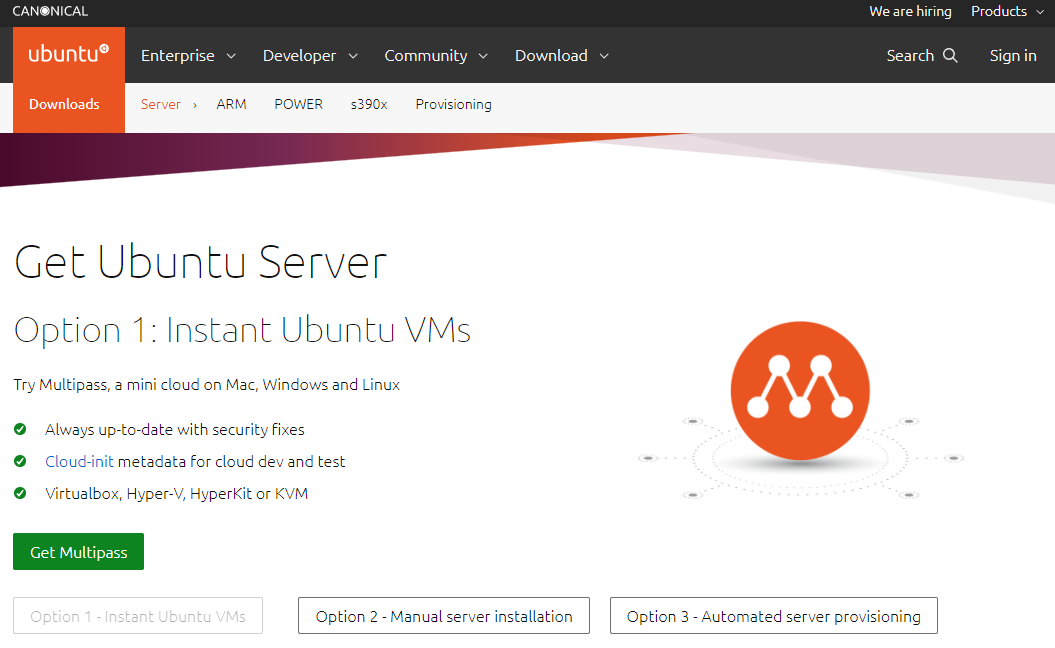
Download를 클릭하면 파일을 받게 됩니다.
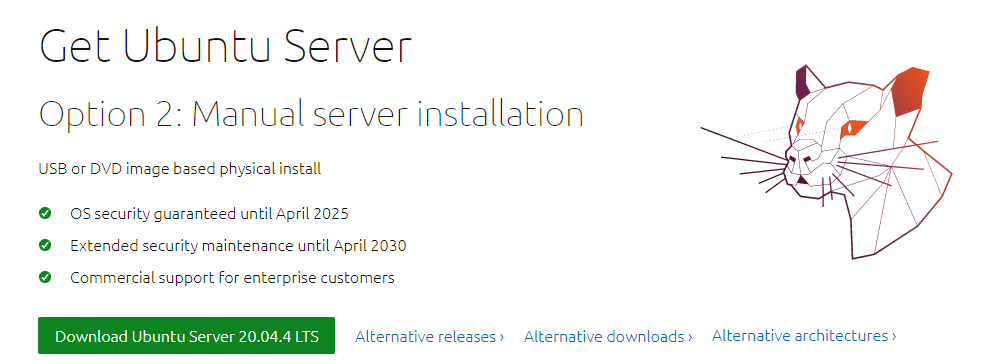
2) 가상머신 셋팅
생성한 가상머신 목록에서 설정버튼은 본인 PC 상황에 맡게 설정을 해주시면 됩니다.
저는 프로세서(CPU 코어 수)를 넉넉하게 주려고 4개 할당했습니다.
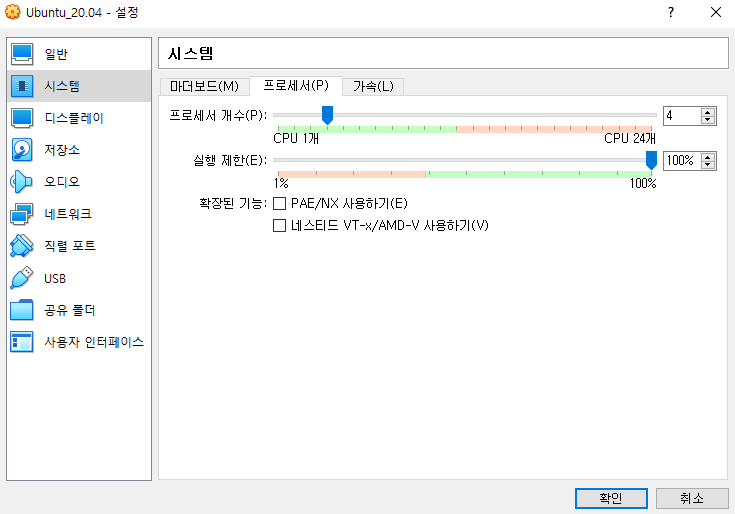
설정 > 저장소 > 속성 항목을 보시면 광학 드라이브를 넣는 곳이 있는데
Ubuntu 설치 CD를 넣는 곳으로 보시면 됩니다.
CD 버튼을 클릭하고 방금전에 다운로드 한 Ubuntu 20.04 Iso 파일을 넣어줍니다.
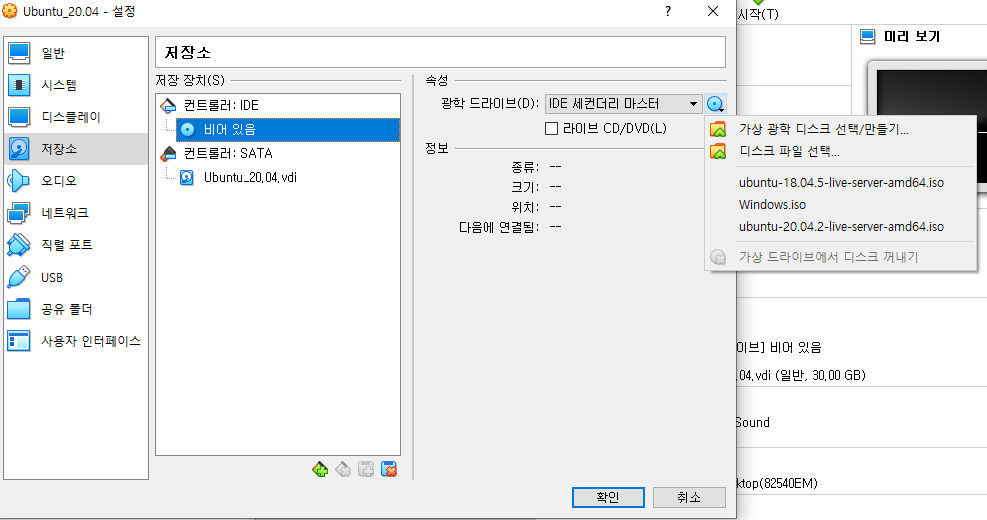
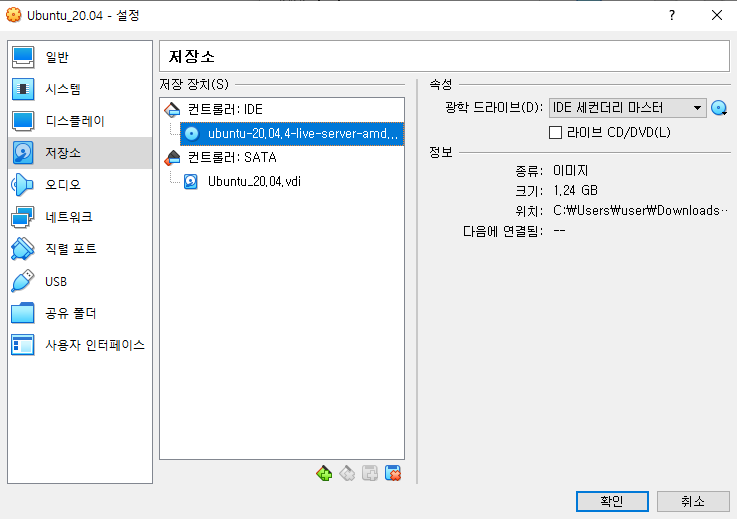
네트워크 설정은 기본으로 (NAT)로 설정합니다.
용도에 따라 다른 어댑터를 사용할 수 있지만 현재는 설치가 목적이기 때문에 기본으로 진행하겠습니다.

다음 프로세스에 맞게 설치를 진행해줍니다. 언어는 English로 설치했습니다.
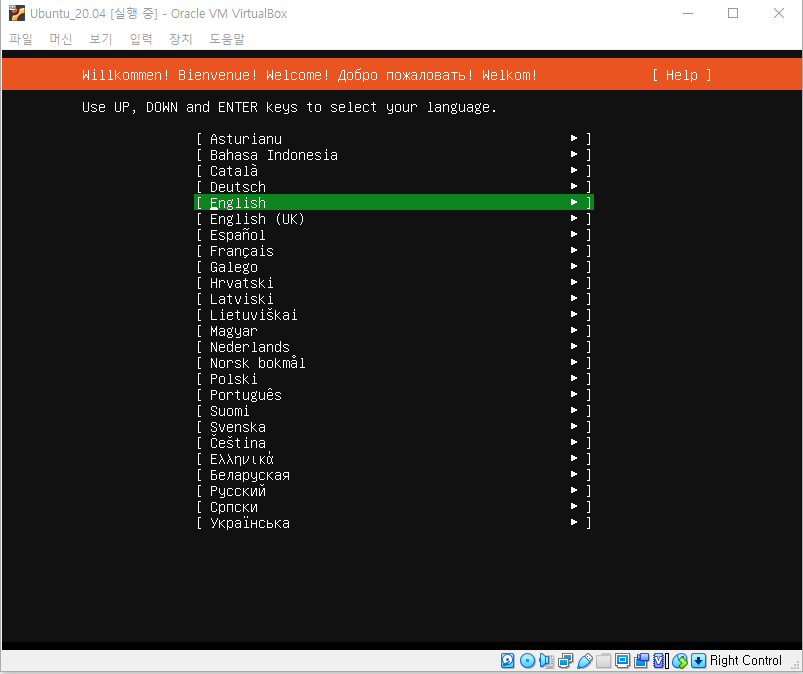
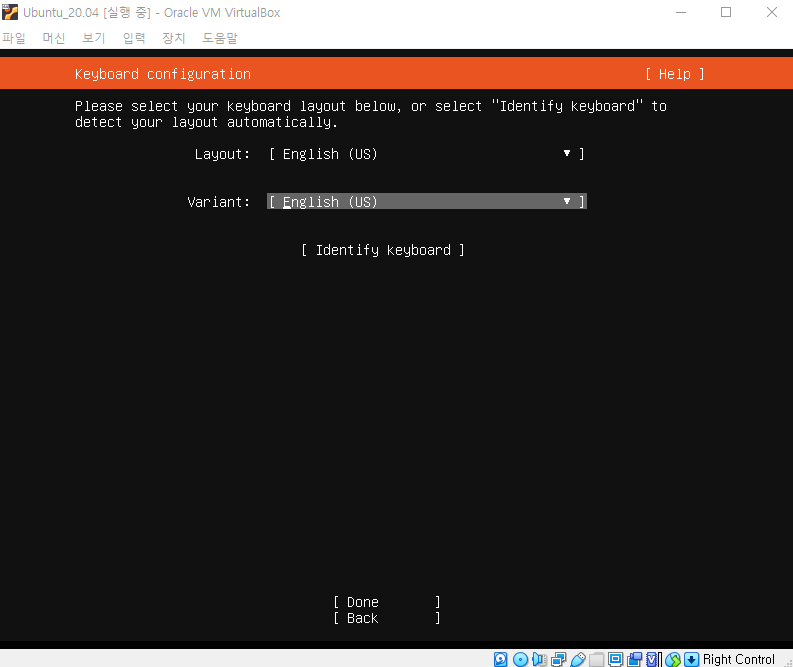

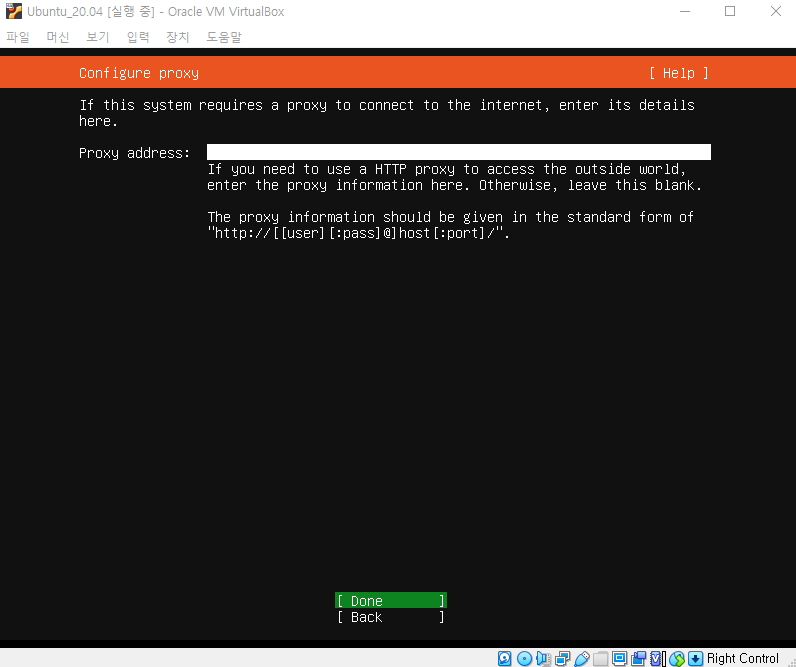
여기서 Mirror 사이트는 앞으로 패키지를 설치하게 되면 거치게 되는 사이트로
한번 접속이 가능한지 확인하시면 좋습니다. (접속이 만일 안된다면 패키지설치를 할 수 없습니다 ㅠ)
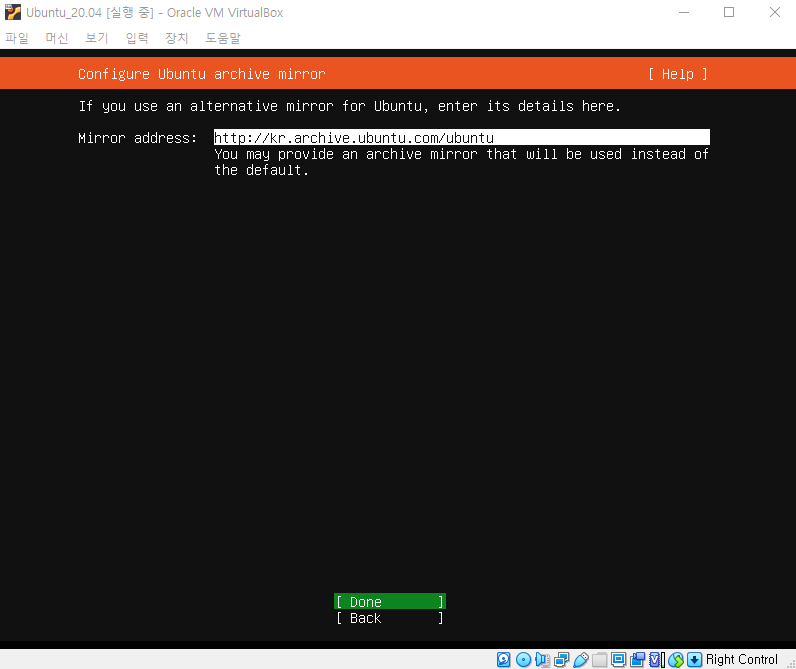

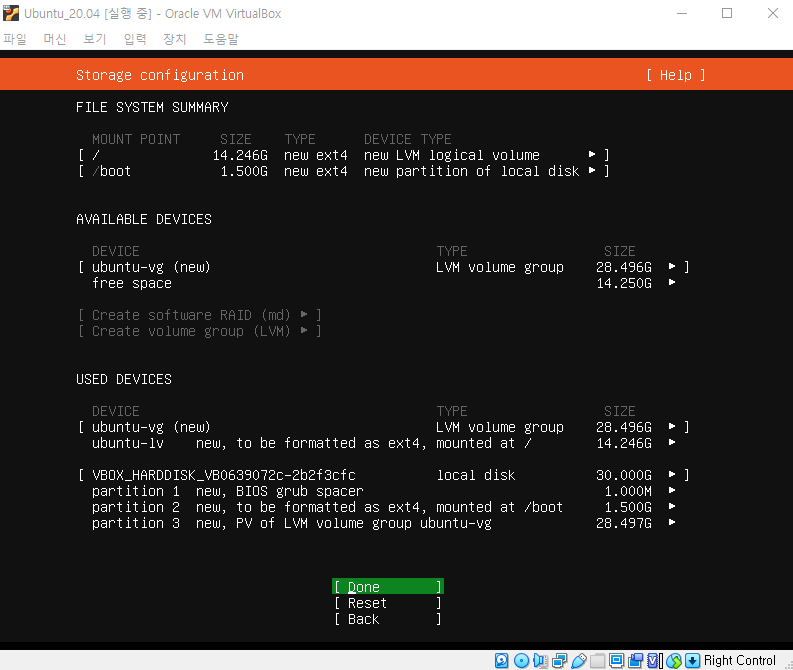
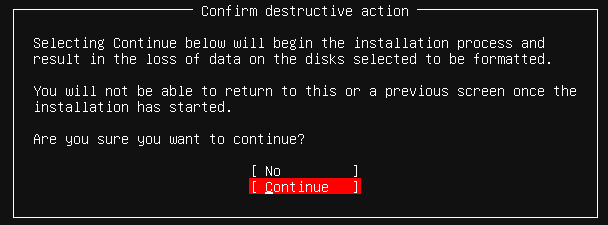
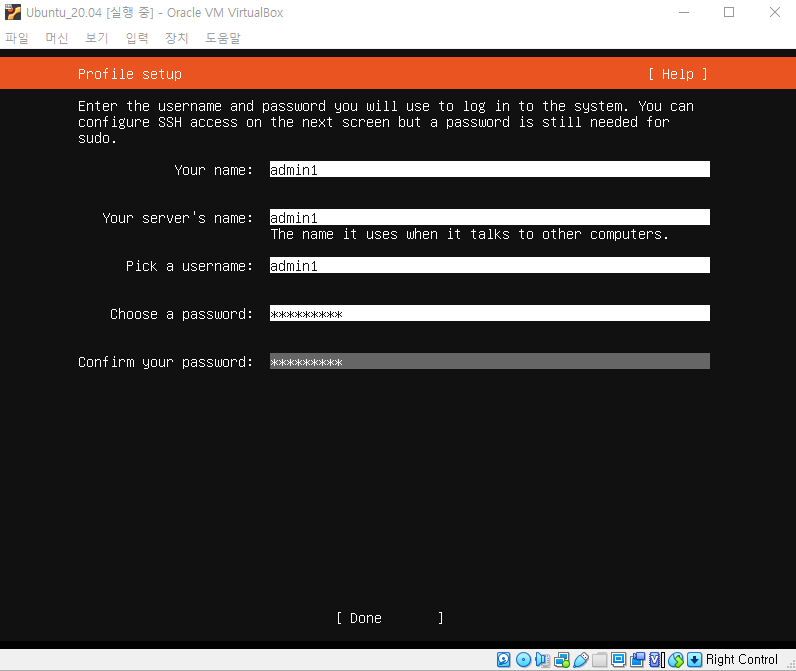
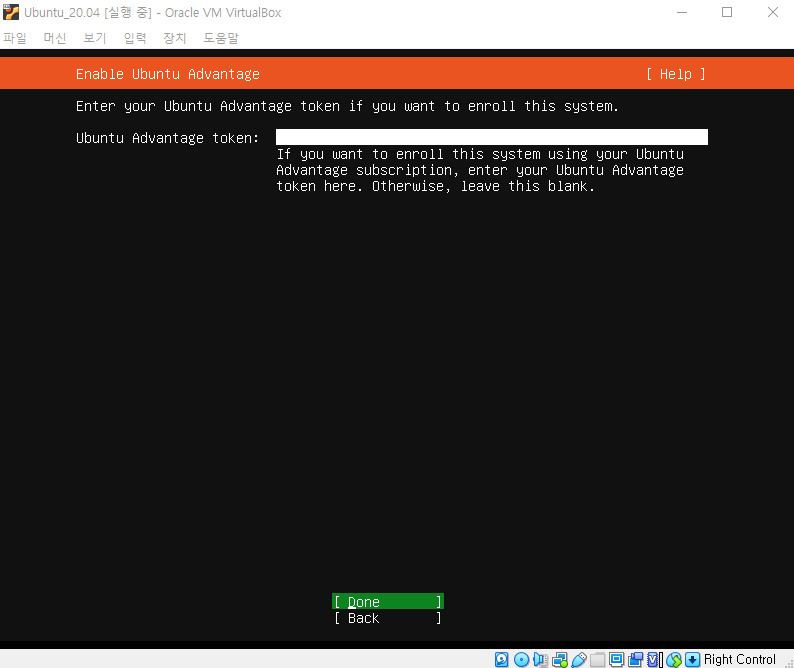
OpenSSH는 필요에 따라 설치를 해줍니다. 아래의 항목도 필요하다면 선택해줍니다.
저는 Putty를 사용해서 원격으로 사용할 것이기 때문에 항상 이 항목은 설치를 하게됩니다.
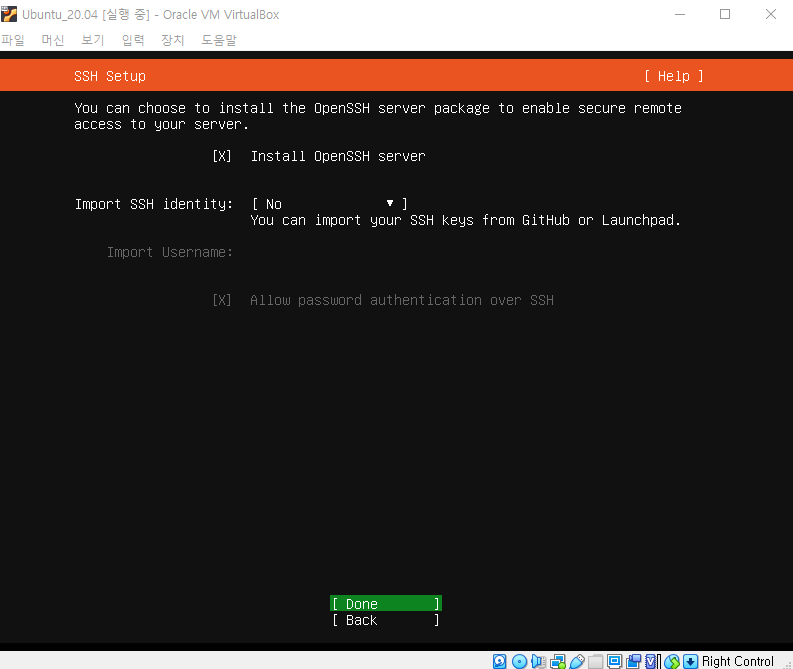
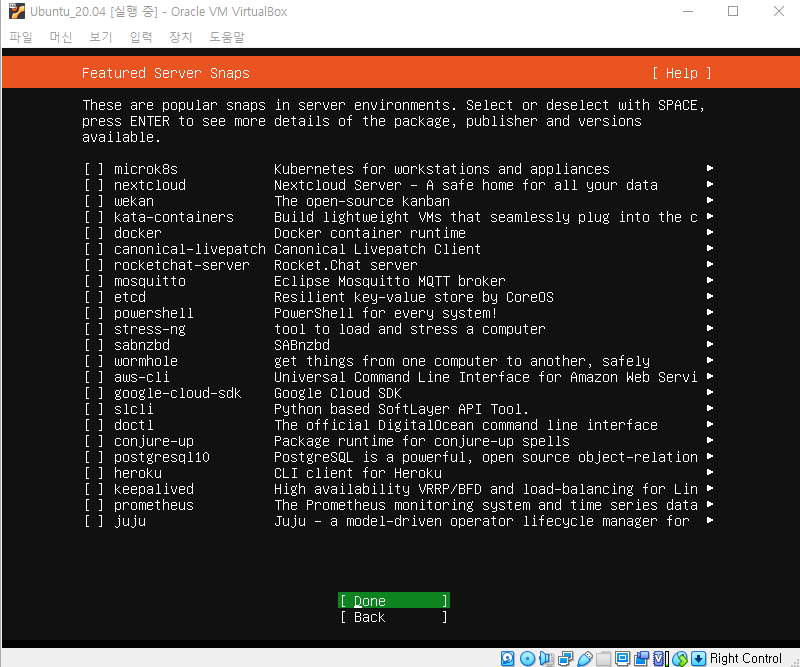
시간이 지나서 Reboot Now가 뜨면 재부팅을 해줍니다.
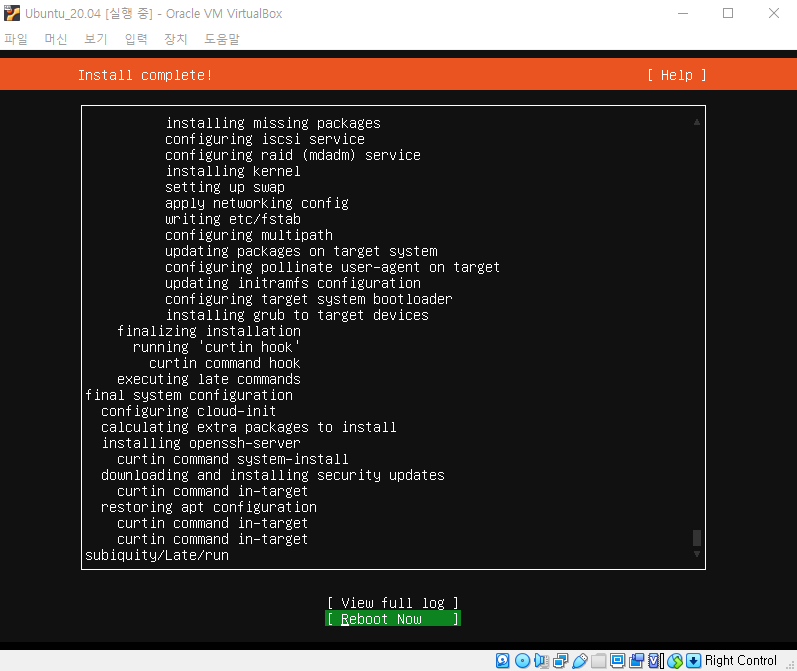
재부팅이 끝나면 로그인 커맨드가 뜹니다. 방금 생성한 계정으로 로그인을 해줍니다.
(만일 아래 화면이 뜨지 않으면 다시한번 재부팅을 해보시길 바랍니다.)
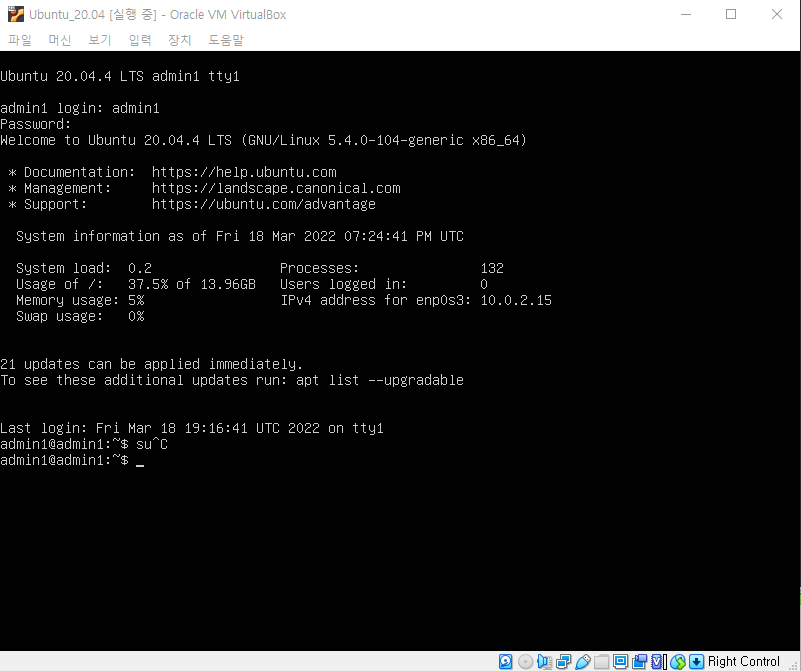
이렇게 정상적으로 Ubuntu 20.04가 설치가 되었습니다.
이 VM을 활용하여 앞으로 다양한 OpenSource 활용 및 테스트 / 저에게 TIP 이 있을진 모르겠지만 그런 정보들이 있다면 공유하겠습니다.